Lernvideos erfahren einen großen Boom. Über die Zeit habe ich viel recherchiert und ausprobiert. Man stolpert bei der eigenen Erstellung von Videos gerne über Schwierigkeiten, die sich im Nachhinein als Lappalien erweisen, jedoch zum Zeitpunkt der Videoerstellung viel Zeit gekostet haben. Meine Erfahrungen und viele Quellen/Links zum Thema habe ich in einem Handout zusammengefasst (s.u.). Es ist zudem HIER ALS PDF (6,3 MB) und HIER ALS EPUB (1,2 MB) herunterzuladen.
Inhalt
Videoarten
Videoarten nach der Aufnahmetechnik
Videoarten nach dem unterrichtlichen Einsatz
Voraussetzungen für’s Gelingen
Guter Ton
Videoformate (wichtig bei Veröffentlichung über YouTube/Vimeo)
Intro-/Outroerstellung
Los geht’s – erste Schritte mit der App „Explain Everything“
Vorgehen bei der schnellen Tutorialerstellung mit Explain Everything
Integration in den Unterricht
Direkter Zugang zum Lernvideo
H5P als interaktive Erweiterung
Infos für fortgeschrittene Filmersteller
Lizenzfreie Musik/Sound zur Untermalung
Mit Garageband selbsterstellte Sounds
Broschüren, Anleitungen und MOOCs zur Vertiefung
Videoarten
Videoarten nach der Aufnahmetechnik
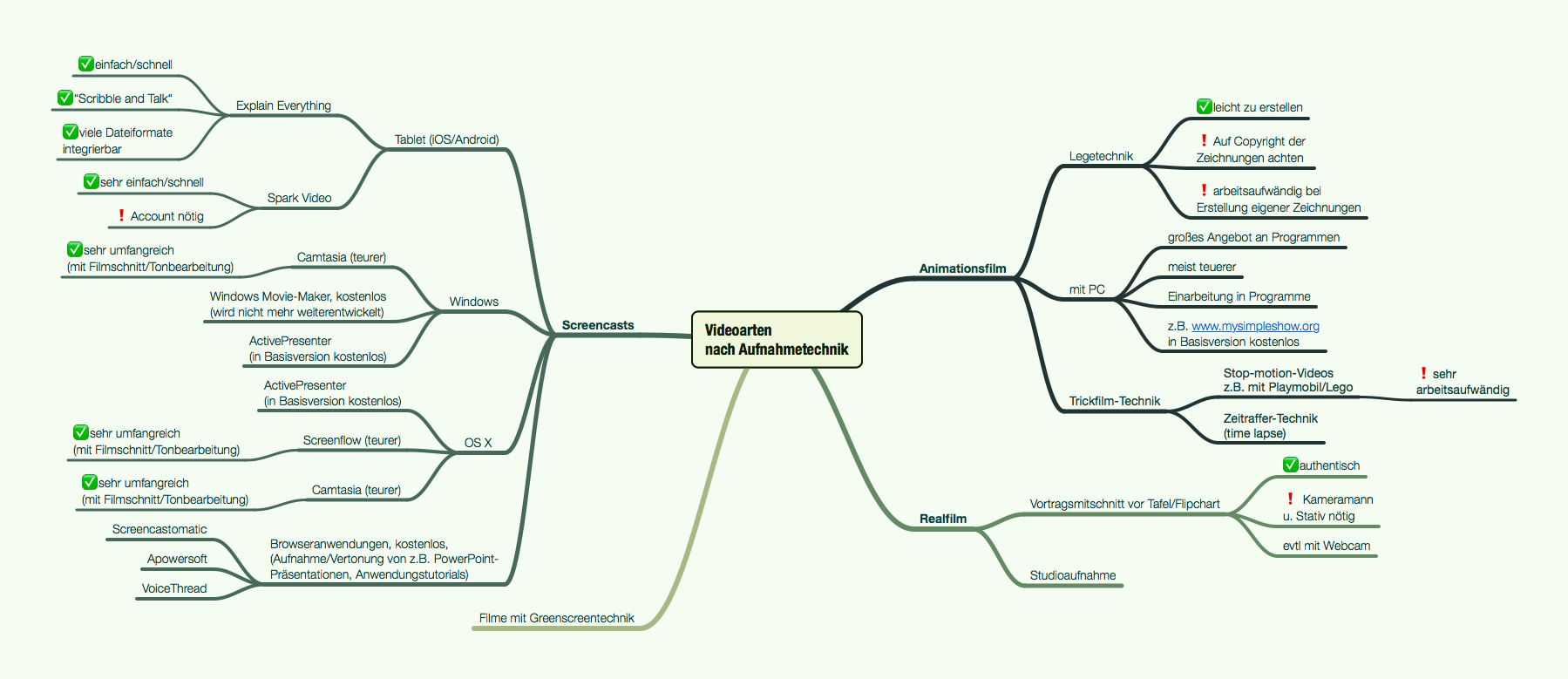
Videoarten nach Aufnahmetechnik
Screencasts am PC – für Windows und Mac-OS X
- ActivePresenter: Tutorial von Andreas Kalt
- Videos erstellen mit PowerPoint am PC, eine Anleitung der Universität Bremen
- Camtasia von TechSmiths mit vielen Tutorials, nicht ganz billig
Screencasts am PC nur für Mac-OS X
- Screenflow von Telestream, ähnliche Preislage wie Camtasia
- Quicktime von Apple (kostenlos, auch fürs angeschlossene iPad)
Screencasts am PC mit Browseranwendungen
(Folgende Infos zu gratis Browseranwendungen zusammengestellt aus den Materialien des EBmoocs erwachsenenbildung.at:
CC-BY 4.0 Verein CONEDU I EBmooc Erwachsenenbildung.at I #ebmooc17 I 2017)
- Windows Movie-Maker
ist bei älteren Windows-Versionen vorinstalliert. Kann aktuell als Teil des Windows-Essentials-Pakets über die Microsoft-Webseite kostenlos bezogen werden, ist einfach zu bedienen. Einfache Video-Bearbeitungen sind möglich. Er wird leider nicht mehr weiterentwickelt (keine Zukunftslösung) - VoiceThread ist eine Web 2.0-Anwendung, in der Basisversion gratis bei Registrierung. Vertonte Präsentationen können mittels Link mit Lernenden geteilt werden. Export in Videoformat ist kostenpflichtig. Aneinanderreihung von verschiedenen Medien möglich, Kommentarfunktion für User inklusive.
Es gibt eine ausführliche Anleitung von Evi Frank mit Anregungen zum kollaborativen Einsatz. - Apowersoft ist eine Web 2.0-Anwendung, ohne Java, was an SchulPCs sicher von Vorteil ist. Es handelt sich um ein Gratis-Tool für die Videoaufnahmen des Bildschirms. Alle Bewegungen auf dem Bildschirm können aufgezeichnet werden, dazu zusätzlich die Webcam bei Aufnahme. Es gibt eine Gratislizenz für private AnwenderInnen, allerdings nicht für kommerzielle Zwecke.
Nach Installation eines Assistenten kann man mit ein paar einfachen Funktionen Videos erzeugen, auf eigenem Rechner speichern und teilen. Pfeile u.a. können eingefügt werden. Bedienungsanleitung YouTube, Bedienungsanleitung mit Android-Handy & PC - Screencastomatic ist ähnlich Apowersoft. In der Gratisversion sind folgende Aktionen möglich:
max. 15 min Aufnahme mit Wasserzeichen/Emblem, nur YouTube- und Dateiexport sowie keinerlei Videobearbeitung im Tool. Eine gute Anleitung findet sich im Tutorial von Josef Buchner
Screencasts am iPad
- Ab iOS 11 ist bereits eine Bildschimaufnahmefunktion im Betriebssystem integriert,
- Explain Everything,
- Adobe Sparks: Tutorial von Marcus von Amsberg.
Legetrickfilme (auch Simple Shows, Flachfigurenfilme) sowie Trickfilme
Eine gute Anleitung für Legefilmemit Tutorial ist auf einem Tutory-Arbeitsblatt von Tom Mittelbach zu finden. Diese Technik eignet sich besonders gut zur Erstellung durch SchülerInnen. Handy und eine Befestigung durch Stativ o.ä.
Papier, Stift & Schere genügen als Material (s.u.). Um Zeit zu sparen, können Figuren/Zeichnungen auf Papier vorgegeben werden. Viele Vorlagen dafür finden sich bei Scetchnotes von Wiebke Tiedmann und Stefanie Maurer.
Weitere Tools, mit denen trickfilmartig Erklärvideos erstellt werden können
- PowToon, ein Trickfilm-Online-Tool und
- biteable.com
Realfilme, Greenscreen-Videos und StopMotion-Filme
Für Realfilme mit Handy oder Tablet kann man fachlich unendlich tief in die Videoerstellungsmaterie einsteigen. Besonders wichtig für einfache Videos für schulische Zwecke sind folgende Grundsätze:
- gute Beleuchtung (Kunstlicht oder Tageslicht, nicht beides),
- Aufnahmen im Breitbild,
- am besten mit Stativ oder festem Halt des Aufnahmegerätes,
- auf guten Ton (Mikrofoneinsatz) achten.
Weiterführende Materialien:
- Fotografie und Filme für Einsteiger bei www. Medienkompass.de,
- gute Zusammenstellung der Grundlagen von Foto/Film der Heinrich Heine Universität Düsseldorf
- StopMotion-Filme im Blog von Marc Abrecht Hermanns
Materialien und Tipps zur Green Screenvideoerstellung finden sich unter
- Infos mit Tutorial unter ipadschule.ch für die App „Green Screen by Do Ink“ am iPad
- Ideenwolke.wordpress.com
- Überwinden von technischen Hürden bei Screencasts samt Greenscreen bei Flippedmathe.de von Sebastian Schmidt
Videoarten nach dem unterrichtlichen Einsatz
1. Einstiegs- und /oder Darstellungsvideos
Einstiegsvideos, darstellende Videos und Dokumentationen lassen sich leicht in Mediatheken der öffentlich-rechtlichen-Fernsehanstalten, bei den Landesmedienzentren (SESAM-Mediathek für Baden-Württemberg) und YouTube finden, wobei die rechtlichen Bestimmungen zu beachten sind (Checkliste). Ein gutes Beispiel ist dieSendung mit der Maus, deren Videos sich gut als Zusammenfassung/Überblick zu bestimmten Sachverhalten auch bei älteren Schülern nutzen lassen, wie z.B. Diabetes oder Zöliakie einfach erklärt.
2. Nachhilfevideos
Auf Plattformen, wie z.B. TheSimpleClub bzw. TheSimpleClub auf YouTube, ist eine derbere Sprache vorherrschend. Die Inhalte werden relativ kompakt dargeboten, weshalb die Videos als Erklärvideos für den unterrichtlichen Einsatz nicht so geeignet sind. Musstewissen wird produziert von funk, einem Gemeinschaftsangebot der Arbeitsgemeinschaft der Rundfunkanstalten der Bundesrepublik Deutschland (ARD) und des Zweiten Deutschen Fernsehens (ZDF).
3 Erklärvideos/Lernmaterial
Lernvideos für den unterrichtlichen Einsatz können vielfältige Verwendungen finden:
- zur individuellen Förderung: bei Bedarf wird SchülerInnen das Video auf einem Tablet, PC oder Handy im Unterricht mit Kopfhörer (haben SchülerInnen i.d.R. immer dabei) zur Verfügung gestellt. Das kann entweder zur Vertiefung von Inhalten für SchülerInnen sein, die den anderen zeitlich voraus sind, als auch zur Unterstützung bei Verständnisschwierigkeiten aller Art. Ein Lernvideo kann ganz nach den Bedürfnissen einzelner SchülerInnen gestoppt oder passagenweise wiederholt werden.
- Zur Bereitstellung von verpassten Unterrichtsinhalten,wenn SchülerInnen bei vorangegangenen Unterrichtsstunden fehlten und so den Einstieg in neue Themengebiete angeboten bekommen können.
- Zum Einsatz bei neuen Unterrichtsmethoden, z.B. Flipped Classroom:
Beim Flipped Classroom werden manche darstellend erklärenden Phasen des Unterrichts auf die Hausaufgaben verlegt. Die SchülerInnen bereiten sich mit Hilfe der Lernvideos auf die Inhalte des Unterrichts selbstständig zuhause vor. Übungen schließen sich in der Präsenzphase im Unterricht an. Der so umgestellte Unterricht wird von den Lehrpersonen als schülergemäßer empfunden, weil mehr Zeit für das Einüben mit der Lehrperson bleibt. Eine gute didaktische Einschätzung findet man in einem Blogartikel von Christian Spannagel, Prorektor für Forschung, Medien und IT der Pädagogischen Hochschule Heidelberg. Neben seinen Vorlesungsmitschnitten seien seine Erklärungen zur Methodik auf YouTube sehr empfohlen. Mehr Informationen und weiterführende Links finden sich auch im Archiv der ICM-Werkstatt der FU Berlin. Hier findet jeden 2. Montag im Monat ein ICM-Chat statt, an dem jeder teilnehmen kann.
Hier weitere Beispiele Erklärvideos/Lernmaterial, u.a. für Flipped-Classroom geeignet:
- Khan-Videos,
- Mathe by Daniel Jung,
- www.fliptheclassroom.de (Felix Fähnrich & Carsten Thein),
- www.flippedmathe.de (Sebastian Schmidt),
- www.180grad-flip (Sebastian Stoll),
- Erklärfilme des Landesbildungsservers BW (hier lohnt es sich auch, auf die Playlists des Kanals zu achten),
- sogar das Kultusministerium erläutert Schularten mit Hilfe von Erklärfilmen , hier mit explainity-Technik:
- Explainity-Filme – vielleicht findet sich ein angedachtes Thema schon darunter?
4. Von SchülerInnen erstellte Lernvideos
SchülerInnen sind es gewohnt, mit ihren Handys Produkte wie Fotos und Videosequenzen zu erstellen. Von da zum kleinen selbst erstellen Tutorial ist es nur noch ein sehr kleiner Schritt. Dadurch, dass ein Tutorial gewisser Planungs- und Vorbereitungsschritte braucht, können Unterrichtsthemen auf sehr motivierende Art und Weise kooperativ erarbeitet und strukturiert werden. Es kommt dabei nicht auf die perfekte Technik und Umsetzung an. Allein die etwas andere, meist kreative Auseinandersetzung mit Unterrichtsinhalten birgt ein hohes Potential für neue schülerzentrierte und kooperative Unterrichtsmethoden. Ganz nebenbei wird auch noch die Fähigkeit zur Erstellung ansprechender Präsentationen geübt.
Weitergehendes Material zum Thema durch SchülerInnen erstellte Erklärvideos findet sich im Blogartikel von Andreas Kalt.
Beispiele für von SchülerInnen erstellte Lernvideos („How-To“-Erklärvideos, Erörterungen, ….):
- Ein schnell und einfach erstelltes Handy-Video mit Legetechnik von Hauptschülern erstellt: Religionsunterricht in der Schule? ,
- Videos zum Thema Tischeindecken von Auszubildenden in der Gastronomie,
- technisch anspruchsvolle, von Schülern erstellte Videos, insbesondere zu iPad-App-Anwendungen findet man u.a. auf dem YouTube-Kanal der Josef-Durler-Schule in Rastatt.
Voraussetzungen für’s Gelingen
Zunächst sollte man sich über den Einsatzzweck des Erklärvideos klar werden: Ein gutes Lernvideo muss nicht technisch perfekt sein; auf den Inhalt kommt es an! Ein technisch verbesserungswürdiges Tutorial der eigenen Lehrperson, das punktgenau benötigte Unterrichtsinhalte auf Lernende zugeschnitten verdeutlicht, ist persönlicher und besser als ein technisch ausgereiftes Produkt aus dem Internet. Dadurch, dass Videos nichtöffentlich auf z.B. YouTube zur Verfügung gestellt werden können, kann man sich auch der öffentlichen Zurschaustellung seiner Inhalte entziehen und seine Produkte der gewählten Zielgruppe per Link zukommen lassen. Dennoch sollte man überlegen, ob nicht eine Veröffentlichung in Frage kommt: KollegInnen können von den Werken profitieren. Nicht zu unterschätzen ist auch die Möglichkeit, didaktische Diskussion mit KollegInnen über diesen Blick in den eigenen Unterricht zu eröffnen.
Guter Ton

Für erste Übungen kann man den Ton zunächst vernachlässigen. Allerdings sollte man sich darüber klar sein, dass die Videos in der Regel über Kopfhörer zugänglich gemacht werden. Zu leiser Ton oder ein störendes Hintergrundrauschen haben schon bei vielen Erstellern dazu geführt, dass sie im Nachhinein alle Tutorials unter Berücksichtigung des Tons nochmals erstellt haben.
Empfehlungen:
- Benutzung eines Mikrofons, das für Sprachaufnahmen geeignet ist. Dazu gibt es Lösungen in allen Preislagen: Erste Wahl wäre das Kopfhörermikrofon der mit Handys mitgelieferten Kopfhörer, das eine wesentlich bessere Sprachausgabequalität liefert als die Gerätemikrofone. Sollte der Anspruch nach einer Einübungsphase steigen, bieten sich Headsets und bessere Mikrofone an. Eine gute Mikrofon-Zusammenstellung mit Hörbeispielen findet sich auf der Seite von Axel Becker, eines Camtasia-Trainers. Gute Erfahrungen habe ich mit dem Rode NT USB-Mikrofon gemacht, das allerdings mit ca. 160,- nicht ganz billig ist. Für den Einsatz mit dem iPad ist zudem der Adapter „Apple Camera Connection Kit“ notwendig.
- Aufnahmesituation: an einem geräuscharmen Ort (wenig „Atmo“) mit wenig Hall (kleiner Raum) bzw. Positionierung des Mikrofons vor geräuschdämpfenden Materialien:
Portabler Absorber aus PU-Schaumstoff
Nowsonic 310382 Umbrella Mini Raumakustik Mikrofonabsorber
Geräuschdämpfungtipps mit Mitteln aus dem Baumarkt auf YouTube von Wolfgang Rudolph
… oder einfach nur ein dickes Strandtuch oder Decke unter/hinter dem Mikrofon positionieren bzw. eine Aufnahmebox mit Akustikschaum basteln. - Wichtig bei der Nutzung von Mikrofonen am iPad: Entweder mit Kopfhörer am Mikrofon arbeiten (so möglich) oder nach der Tonaufnahme unbedingt den Mikrofonstecker aus dem Gerät entfernen. Ansonsten erscheint einem bei der folgenden Aufnahmekontrolle fälschlicherweise das Video als tonlos, da die Tonausgabe dann nicht über den Gerätelautsprecher erfolgt. Dumm, wenn man dann nochmals eine Tonspur darüber einspricht….
Hinweise zu Audioaufnahmen mit dem iPhone finden sich bei heise-online.
Videoformate
(wichtig bei Veröffentlichung über YouTube/Vimeo)
Es um das „Seitenverhältnis“ oder „Bildverhältnis“, das „Bildformat“ oder nur das „Format“: das Verhältnis der langen zur kurzen Seite des Bildes, das die Kamera machen soll. Bilder bzw. Videos haben ein Seitenverhältnis von 4:3, 3:2 oder 16:9. Das Breitbildformat 16:9 ist allerdings das gängige Videoformat.
Spätestens, wenn man seine Lernvideos auf einer Videoplattform im Netz einstellen möchte, bemerkt man dieses Formatproblem: Videos, die am iPad mit z.B. Explain Everything erstellt worden sind, liegen nicht im Seitenverhältnis 16:9 bzw. im HD Format (1280 x 720) oder Full HD Format (1920 x 1080) vor sondern im Format 4:3. Die Videos aus Explain Everything haben demnach auf den Videoplattformen links und rechts einen schwarzen Rand. Um diesen zu verhindern, sollte man in der Projektansicht (= Startbildschirm) von Explain Everything unter den Einstellungen als Exportformat 1920 x 1080 sowie als Aufnahmeformat 1280 x 720 u/o 1920 x 1080 festlegen.
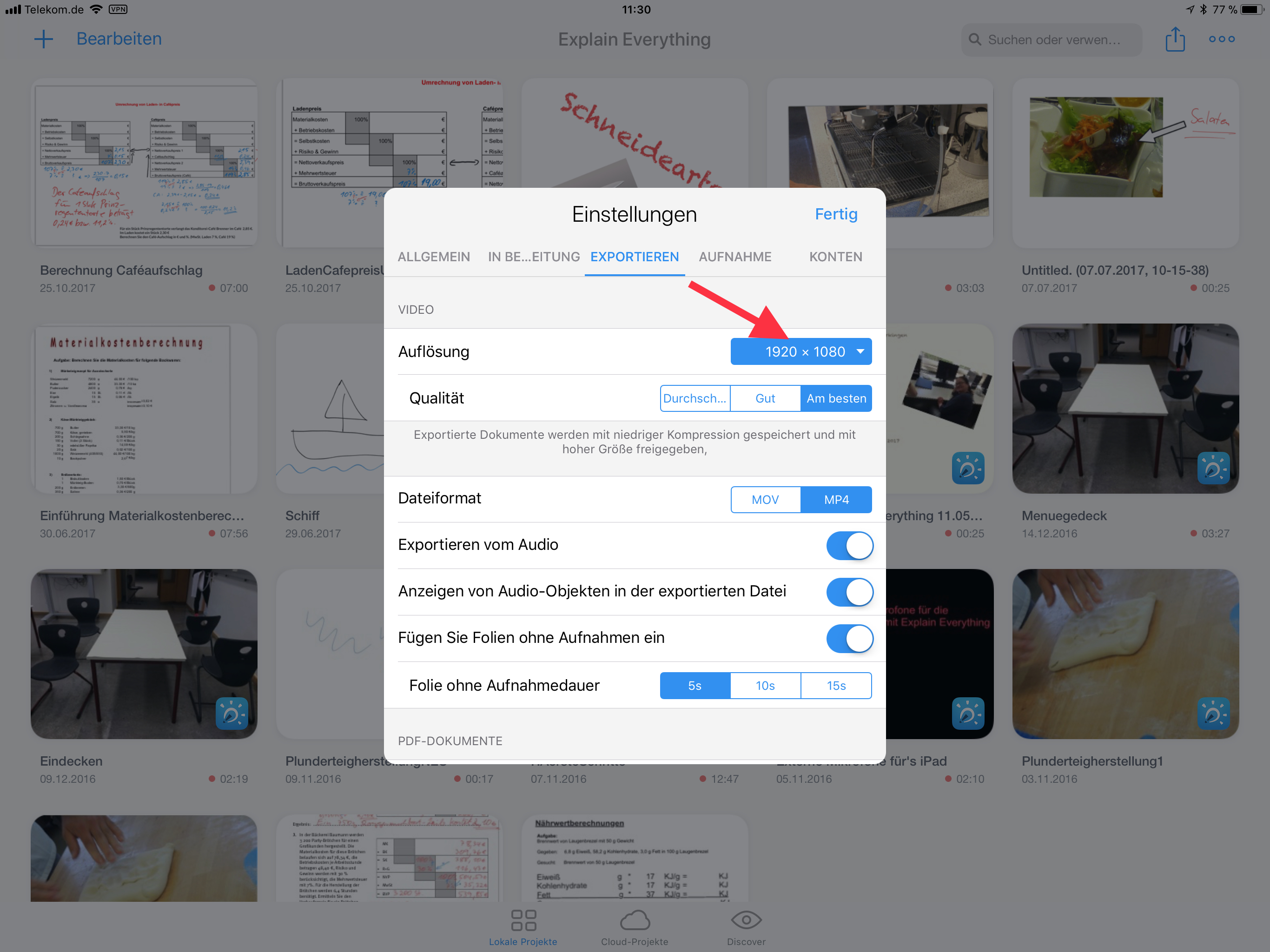
Einstellungen Explain Everything für Aufnahme & Export
Eine Bildschirmaufnahme „Full Screen“ ist ebenso bei Screencasterstellung am PC bei den 4:3-Bildschirmen in Kombination mit Bereitstellung über Internetplattformen nicht zu empfehlen. Besser ist es, bei der Aufnahme von vornherein auf das Aufnahmeformat in Breitbild zu achten.
Wichtige und nicht oft genug zu wiederholende Regel bei der Nutzung von Tablet- bzw. Handkameras: Immer im Breitbildformat aufnehmen!
Gute Vorbereitung & sorgsame Durchführung

Filmproduktion in Schritten
Selbst wenn im Lernvideo frei gesprochen werden soll, ist es unerlässlich, vor der Aufnahme ein Drehbuch zu erstellen. Für erste Versuche und dem Ziel, möglichst schnell und einfach zu ersten Ergebnissen zu gelangen, empfehle ich Folien zu besprechen: maximal 8 Folien mit vorbereitetem Text. Zur Planung eignet sich eine einfache Storyboard-Tabelle:
Storyboardvorlage
Vor der Aufnahme:
- Prüfen, ob Urheberrecht oder Persönlichkeitsrechte durch Veröffentlichung des Materials tangiert werden bzw. Rechte klären.
- Geräte prüfen, insbesondere, ob vielleicht der Ton noch ausgesteuert werden sollte: z.B. Tutorial Tonaussteuerung Rode-Mikrofon mit Garageband am iPad
- Aufnahmeformat in App/Screencastprogramm einstellen/prüfen (16 : 9 für Breitbild bei YouTube)
- Bei der Verwendung von Explain Everything Material (Folien, Bilder, Videos,…) ins Projekt importieren
- bei Screencasterstellung am PC mit Filmen/Einblendungen der sprechenden Person auf gute, gleichmäßige Beleuchtung achten (entweder nur Tageslicht oder nur künstliches Licht) sowie einen aufgeräumten Hintergrund
- Hintergrundgeräusche („Atmo“) minimieren, Störgeräuschen vorbeugen
- kurzen Probedurchlauf machen
Während der Aufnahme
- Lächeln Sie beim Sprechen.
- Machen Sie kleine Redepausen.
- Sprechen Sie flüssig.
Nach der Aufnahme
- Aufnahmequalität prüfen
- Wenn mit Explain Everything gearbeitet wird, können bei Bedarf einzelne Folien gesondert neu besprochen werden.
- Bei weiterer Filmbearbeitung können Schnitte getätigt werden, sowie, je nach Schnittprogramm, Hervorhebungen durch Pfeile, Textfelder, Sprechblasen etc. hinzugefügt werden
- Der Film kann dann, auch teilweise, mit Ton hinterlegt werden, z.B. durch Bearbeitung in iMovie (iPad, Mac).
- Mit einem Schnittprogramm könnte ein Intro/Outro hinzugefügt werden.
Intro-/Outroerstellung
Besonders einfach lässt sich jeweils eine zusätzliche Folie vor Beginn bzw. nach dem Ende des Videos einfügen, die die nötigen Informationen (Thema, Ersteller, etc.) enthalten. Die Zielgruppe sollte möglichst persönlich begrüßt bzw. angesprochen werden. Weitere Möglichkeiten:
- Schöne, eigenerstellte Intros kann man gut mit Präsentationsprogrammen erstellen:Wie man ein Intro mit PowerPoint oder Keynote erstellt
- Mit der App VideoScribe Anywhere lassen sich auf dem iPad schnell schöne Zeichnungsvideos inklusive eines Pools an Grafiken erstellen Beispiel.
Los geht’s – erste Schritte mit der App „Explain Everything“
Ein ausführlicher Workshop ist bei Felix Fähnrich & Carsten Thein unter fliptheclassroom zu finden (allerdings unter alter Oberfläche der App).
- Planen Sie Ihre Bilder-/Clip-/Textfolge mit Hilfe eines Storyboards. TIPP: Nur ca. 8 – 9 Medien verwenden, damit die Erstellung übersichtlich bleibt.
- Fotografieren Sie die Bilder in der geplanten Reihenfolge und pflegen Sie diese gleich in Explain Everything ein, damit die Reihenfolge keine Probleme bereitet.
- Besprechen Sie die Bilder, möglichst unter Zuhilfenahme eines Mikrofons (Kopfhörermikrofon eines iPhone-Kopfhörers oder hochwertigere externe Mikros) -> Achtung: Bei Kontrolle der Aufnahme den Mikrofonstecker entfernen, denn sonst ist vermeintlich kein Ton vorhanden!
- Exportieren Sie das Explain-Everything-Vidoe in die Camera-Roll des (= Fotos-App) des iPads.
- Starten Sie die App iMovie und importieren Sie alles Material, das Sie für das Tutorial brauchen.
- Stellen Sie Ihr Video zusammen (Intro, Outro, Musik,…)
Bereitstellung über Videoplattformen oder der Schulhompage im Internet
Als ein Android-Handynutzer hat man zur Einrichtung seines Handys bereits einen Google-Account. Mit diesem Account hat man Zutritt zum „Google-Universum“ und damit auch ein YouTube-Konto. Sollte man noch keinen Account haben, muss man sich einen Account zur Veröffentlichung auf YouTube erstellen. Zum Einstellen des fertigen Videos bedarf es jetzt aus dem jeweiligem Vidoeerstellungsprogramm (iMovie, Explain Everything, etc.) nur der Eingabe der Zugangsdaten und der Wahl der Veröffentlichungsart (privat, nicht gelistet, öffentlich), dann lässt sich das Video hochladen. Vor dem Hochladen sollte unbedingt nochmal überprüft werden, ob nicht doch urhebergeschützte Inhalte oder gar Persönlichkeitsrechte durch die Veröffentlichung tangiert werden:
Bei Veröffentlichung von Werken sind Urheberrecht und Datenschutz zu beachten. Z.B. müssen die SchülerInnen, bei nicht Volljährigen zusätzlich auch die Eltern, ein Einverständnis zur Veröffentlichung unterschreiben. Infos und Formulare hierzu für LehrerInnen in Baden-Württemberg:
https://lehrerfortbildung-bw.de/st_recht/urheber/urh/foto/
YouTube oder Vimeo – was sind die Unterschiede? Eine Zusammenstellung von TechSmith.
Integration in den Unterricht
Direkter Zugang zum Lernvideo
Die Übermittlung der Lernvideo-Adresse geschieht am besten über QR-Codes:
Tutorial zur QR-Code-Erstellung von Marcus von Amsberg, IVI-Education. QR-Codes sind die Brücke zu passgenauen Informationen und Anwendungen im Internet. Auf YouTube bereitgestellte Videos lassen sich so auf Arbeitsblättern aber auch auf Homepages, Blogs oder in Moodle-Kurse einbinden.
Sollte kein QR-Code-Reader auf dem Abspielgerät (Handy, Tablet, PC) installiert sein, sollte zusätzlich auch der Ursprungslink aufgezeigt werden.
H5P-als interaktive Erweiterung
Mit H5P bietet sich ein Werkzeug an, Videos interaktiv mit Fragen und Quizzes auszubauen: Link zum Thema H5P. Ein kostenloser Online-Kurs zu H5P wird von Nele Hirsch angeboten.
Infos für fortgeschrittene Filmersteller
Lizenzfreie Musik/Sounds zur Untermalung
- Musikstücke, die die Apps/Programme zur Verfügung stellen
- Bei YouTube: wenn man sich eingeloggt hat, klickt man bei seinem Account-Icon oben rechts auf „Einstellungen, Creator Studio“. In der linken Seitenleiste auf „Video Tools“ klicken, dann eröffnet sich die Auswahl zwischen verschieden lizensierten Musikstücken, die für Videos, gegebenenfalls unter Namensnennung des Komponisten, verwendet werden können.
- Free Music Archiv
- Freesound.org
- Jamendo.com
- Soundcloud.com
- weitere Quellen sind zusammengestellt im Medienpädagogikblog
Mit Garageband selbsterstellte Sounds
Müller & Schmidt haben ein schönes Tutorial erstellt, wie man selbst mit der Apple-App „GarageBand“ eigene Sounds erstellen kann: „Produzier deinen eigenen Beat“
Broschüren, Anleitungen und MOOCs zur Vertiefung
Für den Schulalltag:
- filmundschule.nrw.de/digital
- Ausführliches Skript über Arten von Lernvideos vom BIMS e.V.
- Leitfaden der Bundesanstalt für Landwirtschaft und Ernährung (BLE)
- „Lern- und Lehrvideos: Gestaltung, Produktion, Einsatz“ von Martin Ebner und Sandra Schön.
- „Erklärvideos erstellen“ von Andreas Kalt
Für ambitionierte Produzenten:
- Touchcast.com, ein Tool/eine App zur kostenfreien Erstellung von interaktiven Videos. Eine Beschreibung findet sich bei tablets.schule.de
- Videotrainingsbuch von Markus Valley
- videoMOOC der FH Lübeck: Grundlagen der Videoproduktion
![]() Dieser Text ist lizenziert unter einer Creative Commons Namensnennung 4.0 International Lizenz, bitte geben Sie bei Verwendung an: CC BY 4.0 Daria Burger 2017.
Dieser Text ist lizenziert unter einer Creative Commons Namensnennung 4.0 International Lizenz, bitte geben Sie bei Verwendung an: CC BY 4.0 Daria Burger 2017.

Schreibe einen Kommentar